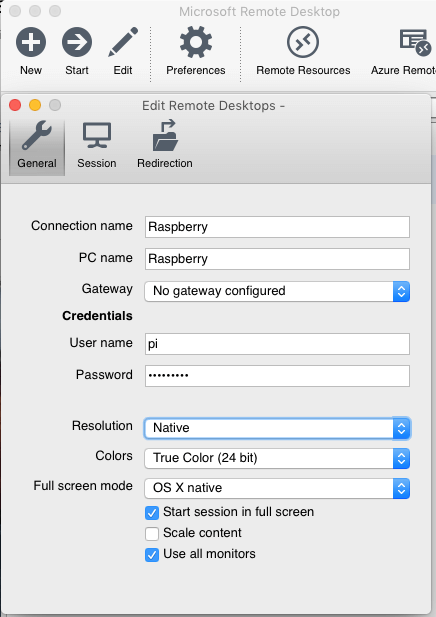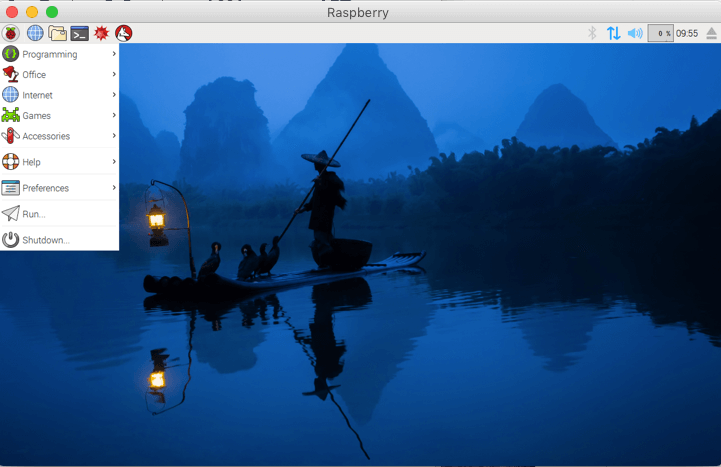Raspberry Remote Desktop: How to
This short guide describes how to enable a raspberry remote desktop. You may already know that Raspberry PI is an incredible computer that supports a modified version of Linux operating system. We can use it as a real computer because we can connect a monitor, a keyboard, a mouse and so on. Raspberry can be used in IoT projects to. As you may already know, IoT is a new eco-systems where smart objects (like Raspberry, Arduino and so on) are connected together to exchange data. If you want to use your Raspberry with a remote server and implements your projects this guide will help you.
Most of the time, at least for my experience, i don’t want to use Raspberry connected to a monitor but i prefer to use it remotely using Raspberry Remote Desktop. In this way, we can connect to Rasbperry as we do with a remote server and clone its desktop. This is very useful. This fast guide shows how to enable a remote desktop on Raspberry and how to connect to it.
As you may already know, there are several remote desktop application that can be used, for example Microsoft Remote Desktop, VNC and so on. This guides describes how to install a server that supports RDP so that we can connect using a RDP client.
Raspberry Remote Desktop server
The first thing to do is turning on your Raspberry and log in using a telnet client (like PuTTY).
sudo apt-get install xrdp
In this way, we install a X RDP server that we will use to connect with RDP protocol. Of course, you need a admin password to install the xrdp.
Wait a bit while your Raspberry is installing the server. When it finishes the installation, you are ready.
Connect to Raspberry remote desktop server
If you use a Microsft OS, the remote desktop client is already installed so you can run it.
If you use a Mac with OS X, you have to install a client. I used Microsoft Remote Desktop, that you can download from the app store.
Here some screenshots:
Here you are configuring your connection, in PC name you have to use the Raspberry IP. Don’t forget that the username is pi and the password is raspberry.
Once you are ready, connect to Raspberry using remote desktop:
Now you can use your Raspberry as it was connected to your monitor.
Have fun!
| Reference: | Raspberry Remote Desktop: How to from our JCG partner Francesco Azzola at the Surviving w/ Android blog. |