Ten IntelliJ Idea Plugins
IntelliJ IDEA is a powerful integrated development environment (IDE) developed by JetBrains. It is primarily used for Java development but also supports other programming languages such as Kotlin, Groovy, Scala, and more. One of the key strengths of IntelliJ IDEA is its extensibility through plugins, which allow developers to customize and enhance the IDE’s functionality to suit their specific needs.
IntelliJ IDEA plugins are add-ons that extend the capabilities of the IDE, providing additional features, tools, and integrations. These plugins can be installed and managed directly within the IDE, making it easy to customize the development environment.
Check also 5 Popular Extensions and Add-ons for JetBrains IDEs
Plugins can serve various purposes, including:
- Language support: IntelliJ IDEA supports a wide range of programming languages out of the box. However, there are plugins available that provide additional language support and features for specific languages. These plugins may include syntax highlighting, code completion, refactoring tools, and more.
- Framework integrations: IntelliJ IDEA offers excellent support for popular frameworks like Spring, Hibernate, and Android development. However, there are plugins available that further enhance the integration and provide additional features specific to these frameworks.
- Productivity tools: IntelliJ IDEA is known for its focus on developer productivity. Plugins can enhance productivity even further by providing features like code generation, templates, code analysis, refactoring assistants, and more.
- Version control: IntelliJ IDEA has built-in support for version control systems like Git, Subversion, and Mercurial. However, plugins can extend the version control functionality by adding features such as advanced diff viewers, commit history visualization, code review integration, and more.
- Testing and debugging: Plugins can enhance testing and debugging capabilities within IntelliJ IDEA. They can provide support for specific testing frameworks, code coverage analysis, test generation, and debugging tools for specific technologies or platforms.
- UI and UX enhancements: IntelliJ IDEA’s user interface is highly customizable, and plugins can provide additional themes, icons, and visual enhancements to personalize the IDE’s appearance and make it more visually appealing.
These are just a few examples of the types of plugins available for IntelliJ IDEA. The IntelliJ IDEA plugin ecosystem is vast and diverse, with thousands of plugins developed by JetBrains as well as third-party developers. You can explore and install plugins directly from the IntelliJ IDEA plugin marketplace or through the IDE’s plugin settings.
1. Ten IntelliJ Idea Plugins
IntelliJ IDEA is a popular integrated development environment (IDE) for Java and other programming languages. It supports a wide range of plugins that enhance its functionality and productivity. Here are some of the best IntelliJ IDEA plugins:
1.1 Github Copilot
GitHub Copilot is an innovative AI-powered code completion tool developed by GitHub in collaboration with OpenAI. It is designed to assist developers in writing code by providing intelligent suggestions and autocompletions directly within their integrated development environments (IDEs).
Using machine learning models trained on a vast amount of public code repositories, Copilot analyzes the context of your code and generates relevant code snippets and completions in real-time. It aims to save developers time by reducing the need to manually type repetitive or boilerplate code.
Here are some key features and aspects of GitHub Copilot:
- Code Generation: Copilot can generate code snippets for various programming languages, including Python, JavaScript, TypeScript, Go, Ruby, and more. It provides suggestions for entire functions, classes, and smaller code blocks based on the code you’ve written or the context you’re working in.
- Context-Aware Suggestions: Copilot analyzes the code context, including function signatures, variable names, and surrounding code, to generate relevant suggestions. It takes into account the patterns and best practices observed in the training data to provide accurate and contextually appropriate completions.
- Natural Language Interface: Copilot accepts natural language prompts as input. You can describe the functionality you want to implement in plain English, and Copilot will try to generate the corresponding code based on the provided description.
- Integration with IDEs: Copilot integrates seamlessly with popular code editors and IDEs such as Visual Studio Code (VS Code), JetBrains IntelliJ IDEA, and more. It appears as an extension or plugin that you can install and enable within your chosen development environment.
- Learning from Feedback: Copilot learns from user feedback to continuously improve its suggestions. Users can provide feedback on generated completions, marking them as useful or in need of improvement. This feedback helps refine the model and enhance its accuracy over time.
- License Awareness: Copilot tries to respect the licenses of the code it generates. It considers the license information available in the training data and attempts to suggest code that aligns with the licensing requirements of the project you’re working on.
It’s important to note that while GitHub Copilot can be a valuable tool for accelerating code development and increasing productivity, it is not a substitute for understanding and writing code manually. Developers should review and validate the suggestions provided by Copilot to ensure correctness, adherence to coding standards, and overall quality.
GitHub Copilot is an exciting development in the field of AI-assisted coding, aiming to assist developers in their day-to-day coding tasks and reduce repetitive work. Its capabilities continue to evolve as the model is trained on more code and further refined based on user feedback.
1.2 SonarLint
SonarLint is an intelligent code analysis tool that helps developers identify and fix code quality issues as they write code. It is designed to be integrated into popular integrated development environments (IDEs) and provides real-time feedback and suggestions to improve code quality, maintainability, and reliability.
Here are some key aspects and features of SonarLint:
- Code Quality Analysis: SonarLint performs static code analysis on your code in real-time, highlighting potential issues and violations of best practices. It examines various aspects of the code, including coding standards, code smells, security vulnerabilities, and potential bugs.
- Rule-Based Analysis: SonarLint is based on a set of predefined rules that define coding standards and best practices. These rules cover a wide range of areas, such as code formatting, naming conventions, complexity, error handling, security vulnerabilities, and more. The rules are continuously updated and improved based on industry standards and community feedback.
- Real-Time Feedback: SonarLint provides instant feedback and highlights issues as you write code. It displays warnings, suggestions, and indicators directly in your IDE, allowing you to address the issues immediately, preventing them from propagating further.
- Language Support: SonarLint supports multiple programming languages, including Java, JavaScript, C#, Python, TypeScript, and more. It provides language-specific analysis rules tailored to the nuances and best practices of each language.
- Integration with IDEs: SonarLint seamlessly integrates into popular IDEs such as IntelliJ IDEA, Eclipse, Visual Studio, and VS Code. It appears as a plugin or extension that can be installed and configured within the IDE, making it easily accessible and available during the development process.
- Custom Configuration: SonarLint allows developers to customize the analysis rules and configuration according to their specific needs and project requirements. It provides options to enable or disable specific rules, set severity levels, and configure rule parameters to match your coding standards.
- Continuous Quality Improvement: SonarLint integrates with SonarQube and SonarCloud, which are platforms for continuous code quality inspection. By connecting SonarLint to these platforms, you can leverage additional features such as centralized reporting, trend analysis, and code quality metrics across projects and teams.
- Educational and Documentation Resources: SonarLint provides detailed explanations and documentation for each code issue it detects. It offers insights into the problem, suggestions for fixing it, and links to relevant resources and documentation. This helps developers understand the rationale behind each rule and learn from the provided feedback.
SonarLint is a powerful tool for improving code quality and maintaining best practices throughout the development process. By detecting and addressing code issues early on, it helps minimize technical debt, enhance maintainability, and promote robust software development practices.
1.3 Git Integration
Git integration is a crucial aspect of modern software development, allowing developers to manage version control, collaborate on code, and track changes effectively. Git integration tools are designed to seamlessly integrate the Git version control system into integrated development environments (IDEs) and provide developers with a range of features and capabilities to streamline their workflows. Here are some key aspects and features of Git integration:
- Repository Management: Git integration tools provide features to create, clone, and manage Git repositories directly within the IDE. This includes initializing new repositories, cloning existing repositories from remote sources, and managing branches, tags, and remotes.
- Commit and Version Control: Git integration tools enable developers to perform common Git operations such as committing changes, viewing and comparing file revisions, and managing staging areas. They provide a visual interface to review and select changes for commit, allowing granular control over version control actions.
- Branching and Merging: Git integration tools offer features to create and manage branches, switch between branches, and merge code changes. They provide visual representations of branch structures, making it easy to understand and navigate the branching workflow.
- Conflict Resolution: Git integration tools assist in resolving merge conflicts that arise when multiple developers make conflicting changes to the same file or codebase. They provide visual diff tools to highlight conflicting sections and offer options to accept, reject, or manually edit conflicting changes.
- History and Log Visualization: Git integration tools provide a comprehensive view of the commit history, allowing developers to visualize the timeline of changes, view commit details, and navigate through revisions. They often include features like annotations, blame views, and revision graph visualizations for better understanding of code evolution.
- Remote Repository Interaction: Git integration tools facilitate interactions with remote Git repositories, including pushing changes, pulling updates from remote branches, and managing upstream repositories. They often support multiple remote repository hosting services like GitHub, GitLab, and Bitbucket.
- Code Review and Collaboration: Git integration tools offer features for code review and collaboration, allowing developers to comment on specific lines of code, create and manage pull requests, and collaborate with team members. They may include features for inline commenting, threaded discussions, and notifications.
- Git Workflow Customization: Git integration tools provide options to configure and customize Git workflows based on specific project requirements. This includes configuring Git hooks, defining branching strategies, integrating with continuous integration/continuous deployment (CI/CD) systems, and automating repetitive tasks.
Popular IDEs like IntelliJ IDEA, Visual Studio Code, Eclipse, and JetBrains PyCharm provide built-in Git integration functionality. Additionally, there are standalone Git clients such as GitKraken, Sourcetree, and GitHub Desktop that offer rich Git integration features with visual interfaces specifically designed for version control operations.
Git integration tools are essential for modern software development, enabling efficient collaboration, version control management, and code quality assurance throughout the development lifecycle. They empower developers to work seamlessly with Git repositories and contribute to effective and streamlined team collaboration.
1.4 IdeaVim
IdeaVim is a plugin for JetBrains IntelliJ IDEA and other JetBrains IDEs that brings Vim keybindings and functionality to the IDE. It allows developers who are familiar with the Vim text editor to use their favorite Vim commands and navigation shortcuts within their JetBrains IDE.
Here are some key aspects and features of IdeaVim:
- Vim Emulation: IdeaVim aims to provide a high level of Vim emulation, allowing developers to use Vim’s modal editing features and commands within their JetBrains IDE. This includes normal mode, insert mode, visual mode, and command-line mode.
- Keybindings: IdeaVim maps Vim keybindings to equivalent actions within the IDE. It supports a wide range of Vim commands, including movement commands, editing commands, searching, navigation, file operations, and more. These keybindings allow developers to navigate and edit code using the same familiar shortcuts as in Vim.
- Customizability: IdeaVim is highly customizable, allowing developers to define their own key mappings, commands, and behavior. This flexibility enables users to configure IdeaVim to match their Vim preferences and workflow.
- Modes and Indicators: IdeaVim displays the current mode (normal, insert, visual, etc.) and provides visual indicators to help developers stay aware of the mode they are in. This ensures that developers can differentiate between editing and navigation modes and avoid unintended actions.
- Integration with JetBrains IDEs: IdeaVim seamlessly integrates into JetBrains IDEs, including IntelliJ IDEA, PyCharm, PhpStorm, WebStorm, and others. It can be installed as a plugin from the IDE’s plugin marketplace and activated in the IDE’s settings.
- Compatibility with Other Plugins: IdeaVim is designed to work alongside other plugins and features of JetBrains IDEs. It does not interfere with the IDE’s built-in functionality or other plugins, allowing developers to combine the power of Vim emulation with the rich capabilities of the IDE.
- Learning Curve: IdeaVim is particularly beneficial for developers who are already familiar with Vim or have invested time in learning Vim commands. However, it may have a learning curve for developers who are new to Vim or its keybindings. It is recommended to have some familiarity with Vim to fully leverage the capabilities of IdeaVim.
IdeaVim provides a bridge between Vim’s powerful editing capabilities and the rich features and ecosystem of JetBrains IDEs. It allows developers to leverage their existing Vim skills while taking advantage of the advanced development tools and productivity features offered by JetBrains IDEs. With IdeaVim, developers can customize their coding environment to match their preferred editing style and boost their productivity within the JetBrains ecosystem.
1.5 String Manipulation
String manipulation refers to the process of manipulating and modifying strings, which are sequences of characters, in programming. String manipulation is a fundamental operation in many programming languages and is used in various scenarios, such as data processing, text parsing, formatting, and manipulation of textual data.
Here are some common string manipulation operations:
- Concatenation: Concatenation involves combining two or more strings to create a single string. This operation is typically used to join strings together to form longer strings. For example, concatenating the strings “Hello” and “World” would result in the string “HelloWorld”.
- Substring Extraction: Substring extraction involves extracting a portion of a string based on a specified start and end position or a specific length. This operation allows you to extract substrings from a larger string based on certain criteria.
- String Length: Obtaining the length of a string is a common string manipulation operation. It returns the number of characters in a string. The length is often used for loop iterations, condition checks, and determining the size of a string.
- Searching and Finding: Searching and finding operations involve locating specific substrings or characters within a string. This can be done using methods such as searching for a specific character, finding the index of a substring, or using regular expressions to match patterns within the string.
- Replacement: Replacement operations involve replacing specific substrings or characters within a string with new values. This is useful for modifying or correcting parts of a string. Common methods include replacing a specific substring or replacing all occurrences of a pattern within a string.
- Case Conversion: Case conversion operations involve changing the case of characters within a string. This includes converting a string to uppercase, lowercase, or title case. Case conversion is often used for standardizing input, comparing strings without regard to case, or formatting text.
- Splitting and Joining: Splitting a string involves breaking it into smaller substrings based on a specified delimiter. Joining, on the other hand, involves combining an array or a collection of strings into a single string using a specified delimiter. These operations are useful for parsing and formatting data.
- Trim and Padding: Trim operations involve removing leading and trailing whitespace characters from a string. Padding operations involve adding characters, such as spaces or zeros, to the beginning or end of a string to achieve a desired length or format.
These are just a few examples of the many string manipulation operations available in programming languages. The specific methods and functions available for string manipulation may vary depending on the programming language you are using. It’s important to consult the documentation or reference materials for your chosen programming language to explore the available string manipulation functions and their usage.
1.6 Key Promoter X
Key Promoter X is a plugin for JetBrains IntelliJ IDEA and other JetBrains IDEs that aims to improve developers’ productivity by helping them learn and adopt keyboard shortcuts more effectively. It provides real-time notifications and suggestions to encourage users to use keyboard shortcuts instead of relying on mouse clicks or menu navigation.
Here are some key aspects and features of Key Promoter X:
- Shortcut Notifications: Key Promoter X displays notifications when a user performs an action using a mouse click or a menu item that has an associated keyboard shortcut. These notifications inform the user about the corresponding keyboard shortcut, encouraging them to use it instead of the mouse or menu.
- Learning Mode: Key Promoter X includes a learning mode that allows users to familiarize themselves with keyboard shortcuts gradually. In learning mode, the plugin will display notifications for actions that don’t have associated shortcuts, encouraging users to create custom shortcuts for those actions.
- Customization: Key Promoter X provides customization options to tailor the learning experience to the user’s preferences. Users can choose which actions trigger notifications, adjust the frequency of notifications, and configure the appearance and behavior of the notifications.
- Statistics and Tracking: Key Promoter X tracks and records the usage of keyboard shortcuts by the user. It provides statistics and reports to help users understand their shortcut usage patterns and identify areas where they can improve their efficiency by utilizing more shortcuts.
- Shortcut Creation: Key Promoter X allows users to create custom keyboard shortcuts directly from the notification. When a user receives a notification for an action without a shortcut, they can easily assign a keyboard shortcut to that action through a dialog or by recording a new shortcut.
- Integration with IDE: Key Promoter X seamlessly integrates into JetBrains IDEs, including IntelliJ IDEA, PyCharm, PhpStorm, WebStorm, and others. It can be installed as a plugin from the IDE’s plugin marketplace and activated in the IDE’s settings.
- Gamification: Key Promoter X introduces a gamification aspect to encourage users to adopt keyboard shortcuts. It tracks the user’s progress in using shortcuts and provides achievements or rewards to motivate them to further improve their shortcut usage.
The goal of Key Promoter X is to help developers gradually transition from mouse-driven workflows to keyboard-driven workflows by promoting the use of keyboard shortcuts. By providing real-time notifications, customization options, and statistics, the plugin aims to increase productivity, reduce reliance on mouse interactions, and enable users to navigate and interact with their IDE more efficiently.
Note that Key Promoter X is a third-party plugin developed by independent developers and is not officially maintained or endorsed by JetBrains. It may have specific compatibility requirements and may not be available or supported for all versions of JetBrains IDEs.
1.7 CodeGlance
CodeGlance is a popular plugin for JetBrains IntelliJ IDEA and other JetBrains IDEs that enhances the code navigation experience by providing a small code preview window, often referred to as a “minimap,” within the IDE. The minimap displays an overview of the entire source code file, allowing developers to quickly navigate through the code and get an overview of its structure.
Here are some key aspects and features of CodeGlance:
- Minimap View: CodeGlance adds a vertical sidebar to the editor window, which displays a condensed version of the entire source code file. This minimap provides a visual representation of the code’s structure and allows developers to quickly navigate and scroll through the code using a scrollbar-like interface.
- Code Visualization: The minimap in CodeGlance highlights important elements of the code, such as classes, methods, and functions, making it easier to identify and locate specific sections within the file. The highlighting helps developers quickly understand the code’s organization and jump to the desired code blocks.
- Interactive Navigation: CodeGlance enables interactive navigation within the minimap. By clicking or dragging the cursor on the minimap, developers can instantly scroll to the corresponding code location in the editor window. This allows for quick navigation within large code files, saving time and reducing scrolling efforts.
- Customization Options: CodeGlance provides customization options to adjust the appearance and behavior of the minimap to suit individual preferences. Users can customize the minimap’s size, position, and color scheme to integrate seamlessly with their IDE theme and coding preferences.
- Code Selection: CodeGlance supports code selection within the minimap. By clicking and dragging on the minimap, developers can select a range of code, and the corresponding portion of the code is highlighted in the editor window. This feature allows for easy selection and manipulation of code sections, even when dealing with large files.
- Integration with IDE: CodeGlance seamlessly integrates into JetBrains IDEs, including IntelliJ IDEA, PyCharm, PhpStorm, WebStorm, and others. It can be installed as a plugin from the IDE’s plugin marketplace and activated in the IDE’s settings.
CodeGlance enhances code navigation and improves the overall development experience by providing a visual overview of the code file. The minimap feature allows developers to quickly locate and navigate through different sections of the code, saving time and improving productivity. By providing an interactive and customizable code preview, CodeGlance enables efficient code browsing and comprehension within JetBrains IDEs.
1.8 PlantUML Integration
PlantUML Integration is a plugin available for JetBrains IntelliJ IDEA and other JetBrains IDEs that enables seamless integration with PlantUML, a popular open-source tool for creating UML (Unified Modeling Language) diagrams using a textual description.
Here are some key aspects and features of PlantUML Integration:
- UML Diagram Creation: PlantUML Integration allows developers to create UML diagrams directly within their JetBrains IDE. The plugin provides support for various types of diagrams, including class diagrams, sequence diagrams, activity diagrams, state machine diagrams, and more. Developers can write the UML diagram descriptions using a simple textual syntax.
- Real-Time Preview: PlantUML Integration provides a real-time preview of the UML diagrams as they are being edited. Developers can see the diagram being rendered and updated in a separate panel or within the editor itself. This feature enables developers to quickly visualize and validate their UML diagrams without leaving the IDE.
- Syntax Highlighting and Validation: The plugin provides syntax highlighting for PlantUML diagram descriptions, making it easier to read and understand the code. It also performs syntax validation, providing feedback and highlighting any syntax errors or inconsistencies in the diagram descriptions.
- Diagram Export and Image Generation: PlantUML Integration allows developers to export UML diagrams in various formats, such as PNG, SVG, and PDF. Developers can generate high-quality images of the diagrams to include in documentation, presentations, or other materials.
- Integration with IDE Features: PlantUML Integration seamlessly integrates with other features of JetBrains IDEs. Developers can use the standard IDE functionalities like code completion, navigation, refactoring, and searching within the PlantUML diagram descriptions. This integration enhances productivity and allows for a smoother development experience.
- Version Control Support: The plugin provides version control support, allowing developers to manage the changes to their UML diagrams using their preferred version control system, such as Git, SVN, or Mercurial. This feature enables collaboration, change tracking, and reverting to previous versions of the diagrams.
- Diagram Templates and Snippets: PlantUML Integration offers predefined templates and code snippets for commonly used UML diagram elements. This feature helps developers quickly create UML diagrams by providing a starting point and reducing the effort required to write the diagram descriptions from scratch.
PlantUML Integration simplifies the process of creating and working with UML diagrams within JetBrains IDEs. By providing real-time preview, syntax highlighting, export options, and integration with IDE features, the plugin enhances the productivity of developers who need to create and maintain UML diagrams as part of their software development process.
1.9 Rainbow Brackets
Rainbow Brackets is a popular plugin for JetBrains IntelliJ IDEA and other JetBrains IDEs that enhances the readability and navigation of code by adding color-coded highlighting to matching brackets, parentheses, and other code delimiters. It improves code comprehension and reduces errors related to mismatched or misplaced brackets.
Here are some key aspects and features of Rainbow Brackets:
- Colorful Bracket Highlighting: Rainbow Brackets assigns different colors to pairs of brackets, parentheses, braces, and other delimiters in the code. Each pair of matching delimiters is assigned a unique color, making it easier to visually identify the opening and closing parts of the code block.
- Nested Bracket Detection: The plugin can identify and highlight nested brackets by assigning different shades of the same color to indicate the nesting level. This helps developers quickly understand the structure of complex code blocks with multiple levels of nesting.
- Highlighting Options: Rainbow Brackets provides customizable highlighting options. Users can configure the color scheme for the brackets, adjust the opacity or brightness of the colors, and choose whether to highlight the text within the brackets as well. This flexibility allows users to tailor the appearance of the bracket highlighting to their preference and the overall IDE theme.
- Smart Bracket Matching: In addition to visual highlighting, Rainbow Brackets offers smart bracket matching functionality. When the cursor is placed near a bracket, the plugin automatically highlights the corresponding matching bracket, making it easy to identify the scope of a code block.
- Code Navigation: Rainbow Brackets enhances code navigation by allowing users to jump between matching brackets. By placing the cursor on one bracket and using a keyboard shortcut, developers can navigate to the corresponding matching bracket, whether it’s an opening or closing delimiter. This feature helps users quickly navigate through the code and locate specific code blocks.
- Integration with IDE Features: Rainbow Brackets seamlessly integrates with other features of JetBrains IDEs. It works alongside code formatting, code folding, and other code editing features, ensuring that the bracket highlighting remains accurate and consistent during code modifications.
- Customizability and Compatibility: Rainbow Brackets is highly customizable, allowing users to adjust the behavior and appearance of the plugin according to their preferences. It is compatible with various JetBrains IDEs, including IntelliJ IDEA, PyCharm, PhpStorm, WebStorm, and more.
Rainbow Brackets improves code readability and navigation by providing visual cues and color-coded highlighting for matching brackets. It helps developers quickly identify code blocks, spot mismatches, and navigate through complex code structures. With its customizable options and seamless integration with JetBrains IDEs, Rainbow Brackets enhances the coding experience and reduces the likelihood of errors related to mismatched or misplaced brackets.
1.10 Code With Me
Code With Me is a collaborative development tool provided by JetBrains that allows developers to collaborate in real-time on code projects within their JetBrains IDEs. It enables remote pair programming, code reviews, and collaborative debugging, enhancing teamwork and productivity.
Here are some key aspects and features of Code With Me:
- Real-Time Collaboration: Code With Me enables developers to collaborate on code projects in real-time, regardless of their physical location. Multiple developers can work together simultaneously on the same codebase, making changes and seeing each other’s edits instantly.
- Remote Pair Programming: Code With Me facilitates remote pair programming, allowing two or more developers to work together on the same codebase. It supports collaborative editing, so all participants can see and edit the code simultaneously. This feature promotes knowledge sharing, faster problem-solving, and better code quality.
- Secure and Encrypted Communication: Code With Me provides secure communication between participants by encrypting all data transmitted during collaboration sessions. It ensures that code and other sensitive information are protected and kept confidential.
- Flexible Collaboration Sessions: Code With Me allows users to start collaboration sessions and invite others to join. Participants can be teammates, clients, or other developers involved in the project. Collaboration sessions can be time-limited or persistent, depending on the requirements of the collaboration.
- Integrated Audio and Video Chat: Code With Me offers integrated audio and video chat capabilities. Participants can communicate and discuss code changes in real-time, fostering better communication and understanding during the collaborative coding process.
- Collaborative Debugging: Code With Me enables collaborative debugging, allowing participants to debug code together in real-time. Developers can set breakpoints, inspect variables, step through code, and analyze issues collectively. This feature is particularly useful for troubleshooting complex bugs or understanding code behavior.
- Role-Based Permissions: Code With Me provides role-based permissions to control participants’ access and actions during collaboration sessions. Participants can have different roles, such as host, guest, or observer, with varying levels of control and privileges over the codebase.
- Integration with IDE Features: Code With Me seamlessly integrates with other features of JetBrains IDEs. Participants can use code completion, navigation, and other IDE functionalities during collaboration sessions, making it a familiar and efficient environment for working together.
- Support for Multiple Languages and Frameworks: Code With Me supports multiple programming languages and frameworks, including Java, Python, JavaScript, Kotlin, PHP, and more. Developers can collaborate on a wide range of projects using their preferred languages and tools.
Code With Me enhances collaboration among developers by providing real-time code sharing, editing, and debugging capabilities within JetBrains IDEs. By enabling remote pair programming, code reviews, and collaborative debugging, it fosters efficient teamwork, knowledge sharing, and improves code quality.
2. Conclusion
IntelliJ IDEA plugins offer a vast ecosystem of tools and extensions that enhance the functionality and capabilities of the IntelliJ IDEA IDE. These plugins provide developers with additional features, integrations, and customization options to tailor their development environment to their specific needs. Whether you’re looking to improve code quality, streamline workflows, increase productivity, or enhance collaboration, there are numerous plugins available to cater to your requirements.
With a wide range of plugins available, developers can tailor IntelliJ IDEA to their specific needs and preferences, ultimately boosting their efficiency and effectiveness in software development.





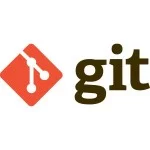
🔥 Code comments made easy with Better Highlights, the must-have plugin for IntelliJ IDEA users. Get it here: http:// https://plugins.jetbrains.com/plugin/12895-better-highlights