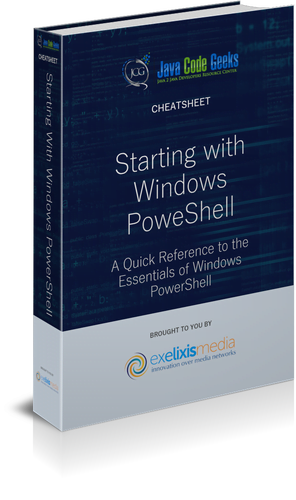Starting with Windows PowerShell Cheatsheet
1. Introduction
PowerShell is a command-line shell and scripting language developed by Microsoft for task automation and configuration management. It is built on the .NET Framework and offers a powerful set of cmdlets and tools for managing Windows systems and applications.
PowerShell has become the preferred tool for IT professionals who manage large-scale Windows environments, as it provides a standardized approach for managing systems and automating tasks.
1.1 Purpose and Benefits of PowerShell
PowerShell is designed to simplify and automate administrative tasks in Windows environments. It allows administrators to manage Windows systems more efficiently and effectively by providing a powerful, flexible, and scriptable command-line interface. Some benefits of using PowerShell include improved productivity, reduced errors, and increased scalability.
1.2 Versions of PowerShell
PowerShell has several versions, including PowerShell 1.0, 2.0, 3.0, 4.0, 5.0, 5.1, and 7.0, with the latest being PowerShell 7.1 at the time of writing.
1.3 System Requirements
The system requirements for PowerShell vary depending on the version and operating system being used. However, PowerShell 7.1 can run on Windows, macOS, and Linux systems.
1.4 Installing PowerShell
PowerShell is installed by default on most modern Windows operating systems. However, if it’s not installed, it can be downloaded and installed from the Microsoft website.
1.5 Key Features
- PowerShell is a powerful scripting language that allows administrators to automate tasks and create custom scripts.
- It provides a rich set of built-in cmdlets for performing common administrative tasks such as managing users, groups, and system settings.
- PowerShell supports remote administration of Windows systems, allowing administrators to manage multiple systems from a single console.
- PowerShell provides advanced error handling and debugging capabilities, making it easier to troubleshoot and resolve issues.
- PowerShell can be extended with third-party modules and tools, allowing administrators to customize and enhance its capabilities.
2. Architecture
2.1 Command Line Interface vs Graphical User Interface
The CLI interface provides users with greater flexibility, control, and automation capabilities, making it easier to perform repetitive administrative tasks. With PowerShell, administrators can automate tasks such as managing users and groups, configuring network settings, and managing virtual machines.
The GUI interface, on the other hand, provides a more intuitive and visual interface for managing systems. The GUI can be useful for tasks that require visual confirmation or interaction, such as configuring system settings, creating and configuring user accounts, and working with file explorer.
However, for advanced administrative tasks, PowerShell’s CLI is the preferred method, as it provides more control and automation capabilities. The GUI interface can be a helpful tool for basic system management tasks, but it can be time-consuming for complex and repetitive tasks.
2.2 Cmdlets
Cmdlets, or “command-lets,” are the fundamental building blocks of PowerShell. Cmdlets are small, specialized commands that perform a specific task, such as retrieving information, modifying settings, or managing resources.
Here are some key things to know about cmdlets in PowerShell:
- Cmdlets are designed to be used in pipelines, allowing the output of one cmdlet to be used as input to another.
- Cmdlets follow a consistent naming convention, with a verb-noun structure. For example,
Get-Processis a cmdlet that retrieves information about running processes, andSet-Itemis a cmdlet that modifies the properties of a file or registry key. - PowerShell includes a large number of built-in cmdlets, covering a wide range of system administration tasks.
- You can view a list of all available cmdlets using the
Get-Commandcmdlet. - Cmdlets are designed to be easy to use and require minimal input from the user. They often include default values for parameters and support for aliases, allowing users to use familiar syntax and shortcuts.
- PowerShell also allows users to create custom cmdlets using PowerShell scripts or compiled code. This allows users to extend the functionality of PowerShell and create specialized cmdlets tailored to their specific needs.
- Cmdlets can be run on remote computers using PowerShell’s remoting capabilities. This allows administrators to manage multiple systems from a central location, without needing to physically access each system.
2.2.1 Core cmdlets
These are the basic cmdlets that are included in PowerShell by default. They provide core functionality for working with files, directories, processes, and more.
| Cmdlet | Description |
| Get-ChildItem | Lists files and folders in a directory |
| Set-Location | Changes the current directory |
| Get-Process | Lists running processes |
| Stop-Process | Stops a running process |
| Get-Service | Lists services on the system |
| Start-Service | Starts a stopped service |
| Stop-Service | Stops a running service |
| Get-Content | Displays the contents of a file |
| Set-Content | Sets the contents of a file |
| New-Item | Creates a new item, such as a file or folder |
| Remove-Item | Deletes an item |
2.2.2 Active Directory cmdlets
These cmdlets are used for managing Active Directory objects, such as users, groups, and computers.
| Cmdlet | Description |
| Get-ADUser | Lists user objects in Active Directory |
| New-ADUser | Creates a new user object |
| Set-ADUser | Modifies a user object |
| Remove-ADUser | Deletes a user object |
| Get-ADGroup | Lists group objects in Active Directory |
| New-ADGroup | Creates a new group object |
| Set-ADGroup | Modifies a group object |
| Remove-ADGroup | Deletes a group object |
| Add-ADGroupMember | Adds a member to a group |
| Remove-ADGroupMember | Removes a member from a group |
2.2.3 Exchange Server cmdlets
These cmdlets are used for managing Exchange Server objects, such as mailboxes, contacts, and distribution groups.
| Cmdlet | Description |
| Get-Mailbox | Lists mailboxes in Exchange Server |
| New-Mailbox | Creates a new mailbox |
| Set-Mailbox | Modifies a mailbox |
| Remove-Mailbox | Deletes a mailbox |
| Get-DistributionGroup | Lists distribution groups |
| New-DistributionGroup | Creates a new distribution group |
| Set-DistributionGroup | Modifies a distribution group |
| Remove-DistributionGroup | Deletes a distribution group |
| Add-DistributionGroupMember | Adds a member to a distribution group |
| Remove-DistributionGroupMember | Removes a member from a distribution group |
2.2.4 SharePoint Server cmdlets
These cmdlets are used for managing SharePoint Server objects, such as sites, lists, and libraries.
| Cmdlet | Description |
| Get-SPSite | Lists SharePoint sites |
| New-SPSite | Creates a new SharePoint site |
| Set-SPSite | Modifies a SharePoint site |
| Remove-SPSite | Deletes a SharePoint site |
| Get-SPWeb | Lists SharePoint webs |
| New-SPWeb | Creates a new SharePoint web |
| Set-SPWeb | Modifies a SharePoint web |
| Remove-SPWeb | Deletes a SharePoint web |
2.2.5 SQL Server cmdlets
These cmdlets are used for managing SQL Server objects, such as databases, tables, and views.
| Cmdlet | Description |
| Get-SqlDatabase | Lists SQL Server databases |
| New-SqlDatabase | Creates a new SQL Server database |
| Set-SqlDatabase | Modifies a SQL Server database |
| Remove-SqlDatabase | Deletes a SQL Server database |
| Get-SqlTable | Lists SQL Server tables |
| New-SqlTable | Creates a new SQL Server table |
| Set-SqlTable | Modifies a SQL Server table |
| Remove-SqlTable | Deletes a SQL Server table |
2.2.6 Networking cmdlets
These cmdlets are used for working with network settings, such as IP addresses, DNS servers, and network adapters.
| Cmdlet | Description |
| Test-Connection | Sends ICMP echo requests to a remote computer to test its availability. |
| Test-NetConnection | Tests the connection to a remote network resource by establishing a connection to a specified TCP port. |
| Get-NetAdapter | Retrieves a list of all network adapters installed on the computer. |
| Get-NetIPAddress | Retrieves IP address configuration information for all IP addresses assigned to network adapters on the computer. |
| Get-NetTCPConnection | Retrieves a list of all active TCP connections on the computer. |
| New-NetFirewallRule | Creates a new firewall rule for inbound or outbound traffic. |
2.2.7 Security cmdlets
These cmdlets are used for working with security settings, such as user accounts, permissions, and certificates.
| Cmdlet | Description |
| Get-Acl | Gets the access control list (ACL) for a resource. |
| Set-Acl | Changes the access control list (ACL) for a resource. |
| Get-PfxCertificate | Retrieves a certificate from a Personal Information Exchange (PFX) file. |
| New-SelfSignedCertificate | Creates a new self-signed certificate. |
| Export-Certificate | Exports a certificate from a certificate store to a file. |
| Import-Certificate | Imports a certificate from a file to a certificate store. |
| Test-NetConnection | Tests a network connection to a specified destination. |
| Set-ExecutionPolicy | Sets the script execution policy for the current user or computer. |
2.2.8 Storage cmdlets
These cmdlets are used for working with storage devices and settings, such as disks, volumes, and file systems.
| Cmdlet | Description |
| New-PSDrive | Creates a PowerShell drive that is connected to a network resource or a storage device. |
| Get-PSDrive | Gets the drives available in the current session. |
| Get-Volume | Retrieves information about the volumes on the system. |
| New-Item | Creates a new item (file, directory, registry key, etc.) at the specified location. |
| Remove-Item | Deletes the specified item. |
| Set-Item | Sets the value of a property of the specified item. |
| Get-Item | Gets the properties of the specified item. |
| Test-Path | Determines whether the specified path exists. |
| Rename-Item | Renames the specified item. |
| Get-ChildItem | Retrieves the items in one or more specified locations. |
| Copy-Item | Copies an item from one location to another. |
| Move-Item | Moves an item from one location to another. |
2.2.9 Web cmdlets
These cmdlets are used for working with web-related technologies, such as HTTP requests, REST APIs, and HTML parsing.
| Cmdlet | Description |
| Invoke-WebRequest | Sends an HTTP or HTTPS request to a web page and returns the response. |
| Invoke-RestMethod | Sends an HTTP or HTTPS request to a RESTful web service and returns the response. |
| ConvertTo-Json | Converts a PowerShell object to a JSON-formatted string. |
| ConvertFrom-Json | Converts a JSON-formatted string to a PowerShell object. |
| Test-NetConnection | Tests the availability of a network connection by performing a ping or a port test. |
| Resolve-DnsName | Resolves a DNS name to an IP address. |
Note that these categories are not exhaustive and there may be some overlap between them. Also, not all categories may be relevant to your particular use case.
2.3 Providers
Providers in PowerShell are a way of accessing data stores in a hierarchical format, such as a file system, registry, or certificate store. Providers are similar to cmdlets in that they can be used in pipelines and follow a consistent naming convention, but they are specialized for working with specific data stores.
Here are some key things to know about providers in PowerShell:
- Providers are used to representing data stores in a way that is consistent with PowerShell’s object-oriented nature. This allows data stores to be manipulated using PowerShell’s built-in cmdlets and scripting capabilities.
- PowerShell includes several built-in providers, including the FileSystem provider for working with files and directories, the Registry provider for working with the Windows registry, and the Certificate provider for working with digital certificates.
- Providers are accessed using a PSDrive, which is a virtual drive that represents the data store. PSDrives are created using the
New-PSDrivecmdlet and can be assigned a letter, a name, or any other unique identifier. - Once a PSDrive is created, it can be accessed like a regular drive using PowerShell’s built-in cmdlets and scripting capabilities. For example, the
Get-ChildItemcmdlet can be used to retrieve a list of files and directories in the PSDrive. - PowerShell also allows users to create custom providers using PowerShell scripts or compiled code. This allows users to extend the functionality of PowerShell and create specialized providers tailored to their specific needs.
- Providers can be used in pipelines along with cmdlets, allowing complex operations to be performed on data stores. For example, a script could retrieve a list of files using the FileSystem provider, filter the list using the
Where-Objectcmdlet, and then modify the files using theSet-Itemcmdlet.
2.4 Objects and Pipelines
In PowerShell, everything is an object. This means that all data types, including numbers, strings, and even commands, are represented as objects in PowerShell. Objects in PowerShell have properties, methods, and events, which can be manipulated and accessed using PowerShell’s built-in cmdlets and scripting capabilities.
Here are some key things to know about objects and pipelines in PowerShell:
- Objects are created by cmdlets and returned as output to the pipeline. Each object has a set of properties, which can be retrieved using the
Select-Objectcmdlet or accessed directly using dot notation. For example, theGet-Processcmdlet returns a list of process objects, each with properties such asName,Id, andCPU. - Pipelines in PowerShell are used to pass objects from one cmdlet to another, allowing complex operations to be performed on data without the need for intermediate variables. For example, the output of
Get-Processcan be passed toSelect-Objectto retrieve only theNameandCPUproperties, and then toSort-Objectto sort the results by CPU usage. - PowerShell’s pipeline supports both filtering and sorting, as well as a variety of other operations such as grouping, joining, and formatting. This allows users to perform complex data manipulations using simple one-liners.
- PowerShell also supports the creation of custom objects using the
New-Objectcmdlet. This allows users to create objects with custom properties and methods, and then pass them to other cmdlets in the pipeline. - PowerShell’s object-oriented nature allows for easy integration with .NET Framework and other third-party libraries, allowing users to take advantage of existing code and APIs from within PowerShell scripts.
- One important thing to note is that objects in PowerShell are not always compatible with other command-line tools that expect text-based input and output. In such cases, PowerShell provides options for converting objects to text and vice versa, such as the
ConvertTo-JsonandConvertFrom-Jsoncmdlets for working with JSON data.
2.5 Modules
Modules in PowerShell are collections of cmdlets, functions, providers, and other resources that can be loaded and used in PowerShell. Modules allow users to extend the functionality of PowerShell beyond the built-in cmdlets and provide a way to share code and functionality with others.
Here are some key things to know about modules in PowerShell:
- PowerShell includes several built-in modules, such as the ActiveDirectory module for working with Active Directory, the Hyper-V module for managing virtual machines, and the NetTCPIP module for working with TCP/IP networking.
- Modules can be loaded using the
Import-Modulecmdlet or automatically loaded when needed based on module auto-discovery settings. - Once a module is loaded, its cmdlets and functions can be used in the PowerShell session. For example, the
Get-ADUsercmdlet in the ActiveDirectory module can be used to retrieve information about users in Active Directory. - Modules can be managed using the
Get-Module,Import-Module, andRemove-Modulecmdlets, which allow users to list loaded modules, load new modules, and remove loaded modules, respectively. - Users can create their own modules using PowerShell scripts and manifest files. This allows users to package their own cmdlets, functions, and other resources for easy distribution and use by others.
- Modules can also include other resources, such as scripts, configuration files, and help files, which can be accessed using the
Get-Command,Get-Help, andGet-Contentcmdlets, respectively. - PowerShell also supports module versioning, which allows users to load and use specific versions of a module, ensuring compatibility with existing scripts and dependencies.
- Modules can be published to PowerShell galleries, such as the PowerShell Gallery or a private gallery, for easy sharing and installation by others.
2.6 Variables
Variables in PowerShell are used to store and manipulate data in scripts and interactive sessions. PowerShell supports several different types of variables, each with its own scope and lifetime.
Here are some key things to know about variables in PowerShell:
- Variables in PowerShell are represented using a dollar sign
$followed by the variable name. For example,$myVariableis a valid variable name in PowerShell. - PowerShell supports several different types of variables, including scalar variables (which store a single value), array variables (which store multiple values of the same type), and hash tables (which store key-value pairs).
- Variables in PowerShell have a scope, which determines where the variable is visible and accessible. PowerShell supports several different scopes, including global (which is visible throughout the entire session), local (which is visible only within the current script or function), and script (which is visible throughout the entire script but not outside of it).
- PowerShell also supports automatic variables, which are predefined variables that hold system information such as the current user, the last error message, and the current directory.
- PowerShell allows variables to be assigned values using the
=operator. For example,$myVariable = "Hello, World!"assigns the string “Hello, World!” to the variable$myVariable. - PowerShell also supports variable expansion, which allows variables to be used inside strings and other commands. Variable expansion is done using the
$()syntax. For example,"The value of my variable is $($myVariable)"would expand to “The value of my variable is Hello, World!” if$myVariablewas assigned the string “Hello, World!”. - PowerShell allows variables to be passed between cmdlets and functions using the pipeline. For example,
Get-ChildItem | Where-Object {$_.Name -like "*.txt"} | Select-Object FullNameretrieves a list of files, filters the list to include only files with a .txt extension, and then returns the full path of each file as a string object to the pipeline. These string objects can then be assigned to a variable for further processing or manipulation.
2.7 Functions
Functions in PowerShell are reusable blocks of code that perform a specific task. They allow you to write complex scripts more easily by breaking them down into smaller, more manageable pieces.
Here are some key things to know about functions in PowerShell:
- Functions in PowerShell are defined using the
functionkeyword, followed by the function name, any parameters the function accepts, and the body of the function enclosed in braces. For example,function MyFunction { Write-Output "Hello, World!" }defines a function calledMyFunctionthat simply writes the string “Hello, World!” to the console. - Functions in PowerShell can accept parameters, which are used to pass data into the function. Parameters are defined inside the parentheses following the function name, separated by commas. For example,
function MyFunction ($Name) { Write-Output "Hello, $Name!" }defines a function calledMyFunctionthat accepts a parameter called$Nameand writes a personalized greeting to the console. - Functions in PowerShell can return values using the
returnkeyword. For example,function Add-Numbers ($a, $b) { return $a + $b }defines a function calledAdd-Numbersthat accepts two parameters, adds them together, and returns the result. - Functions in PowerShell can be saved to disk as script files, just like regular PowerShell scripts. This allows you to reuse functions across different scripts and sessions.
- PowerShell supports several different types of functions, including advanced functions (which provide additional features like parameter validation and pipeline input), script functions (which allow you to define a function as a separate script file), and anonymous functions (which are defined inline as part of a larger command).
- PowerShell functions can be called from other functions, scripts, or interactive sessions, making them a powerful tool for building complex automation workflows.
2.8 Scripts
Scripts in PowerShell are text files that contain a series of PowerShell commands and statements. They allow you to automate tasks by running the same set of commands multiple times, or by running them on a schedule.
Here are some key things to know about scripts in PowerShell:
- PowerShell scripts are saved as plain text files with a
.ps1file extension. They can be edited in any text editor, including the built-in PowerShell Integrated Scripting Environment (ISE). - PowerShell scripts are executed by invoking the
powershell.exeexecutable and passing the script file as a command-line argument. For example,powershell.exe -File C:\Scripts\MyScript.ps1runs a script file calledMyScript.ps1located in theC:\Scriptsdirectory. - PowerShell scripts can contain any valid PowerShell command or statement, including cmdlets, functions, variables, loops, and conditional statements. They can also include comments, which are denoted by the
#symbol. - PowerShell scripts can accept parameters, which are used to pass data into the script. Parameters are defined using the
paramkeyword at the beginning of the script, followed by the parameter names enclosed in parentheses. For example,param($Name) Write-Output "Hello, $Name!"defines a script that accepts a parameter called$Nameand writes a personalized greeting to the console. - PowerShell scripts can be run on a schedule using the Windows Task Scheduler. This allows you to automate tasks like backups, report generation, and system maintenance without manual intervention.
- PowerShell scripts can be used to build more complex automation workflows by calling other scripts, functions, or cmdlets. This allows you to break down large tasks into smaller, more manageable pieces that can be reused across different scripts and sessions.
2.9 Remoting
PowerShell Remoting allows you to execute PowerShell commands and scripts on remote computers. It enables you to manage large numbers of computers or servers from a single, centralized location, without having to physically access each one.
Here are some key things to know about PowerShell Remoting:
- PowerShell Remoting relies on the Windows Remote Management (WinRM) service to establish a connection between the local computer and the remote computer. WinRM must be enabled and configured on both the local and remote computers before PowerShell Remoting can be used.
- PowerShell Remoting can be initiated from the local computer using the
Enter-PSSessioncmdlet or theInvoke-Commandcmdlet.Enter-PSSessioncreates an interactive session with the remote computer, allowing you to enter commands as if you were physically present at the remote computer.Invoke-Commandexecutes a single command or script on the remote computer and returns the results to the local computer. - PowerShell Remoting requires that you have administrative privileges on both the local and remote computers in order to establish a connection and execute commands. You must also have the appropriate permissions to access and modify the resources on the remote computer.
- PowerShell Remoting supports several authentication methods, including Kerberos, Negotiate, and Basic authentication. You can also use Secure Sockets Layer (SSL) or Transport Layer Security (TLS) to encrypt the connection between the local and remote computers.
- PowerShell Remoting allows you to manage multiple remote computers simultaneously using a single command. This makes it easy to perform common administrative tasks like software installation, patching, and configuration changes across a large number of computers.
- PowerShell Remoting can be configured to run commands in the background, allowing you to continue working on other tasks while the remote command executes. This is especially useful for long-running tasks like software installations or system backups.
- PowerShell Remoting can be used in combination with other PowerShell features like workflows and Desired State Configuration (DSC) to build complex automation workflows and ensure consistent configuration across large numbers of computers.
3. The Language
3.1 Syntax and Grammar
PowerShell has its own syntax and grammar rules that govern how commands and scripts are written and executed. Here are some key things to know about the syntax and grammar of PowerShell:
- PowerShell commands are composed of cmdlets, parameters, and arguments. A cmdlet is a PowerShell command that performs a specific action, like
Get-ProcessorSet-Item. Parameters modify the behavior of a cmdlet and are specified using a dash followed by the parameter name, like -Name or -Path. Arguments are values that are passed to a cmdlet or parameter and are usually enclosed in parentheses or quotation marks, like(Get-ChildItem)or"C:\MyFolder". - PowerShell uses a pipeline to pass objects between cmdlets. A pipeline is denoted by the
|symbol and allows you to chain together multiple cmdlets to perform complex operations. For example,Get-ChildItem | Where-Object {$_.Name -like "*.txt"}retrieves all files in the current directory with an.txtextension. - PowerShell uses a set of reserved keywords to define its grammar and syntax. These include keywords like
if,else,for, andwhile, which are used to create conditional statements and loops in PowerShell scripts. - PowerShell uses a variable naming convention that begins with a
$symbol, followed by a name that describes the purpose of the variable. For example,$Namemight be used to store the name of a user or computer. - PowerShell scripts are saved with a
.ps1file extension and can be executed from the PowerShell console or from the command line using thepowershell.exeexecutable. PowerShell scripts can also be run on a schedule using the Windows Task Scheduler. - PowerShell scripts can be debugged using a built-in debugging environment that allows you to step through each line of code and view the values of variables and expressions. Debugging can be initiated by running a script with the
-Debugparameter, or by setting breakpoints within the script using theSet-PSBreakpointcmdlet. - PowerShell scripts can be written using a variety of text editors and integrated development environments (IDEs), including the built-in PowerShell Integrated Scripting Environment (ISE), Visual Studio Code, and Notepad++. These tools provide features like syntax highlighting, code completion, and debugging support to make it easier to write and test PowerShell scripts.
3.2 Data Types
PowerShell supports a variety of data types that can be used to store and manipulate values in scripts and commands. Here are some of the most common data types in PowerShell:
| Types | Description |
| Strings | A string is a sequence of characters that is enclosed in quotation marks. Strings can be concatenated using the + operator, or interpolated into other strings using the $ symbol. For example, "Hello, " + "world" would produce the string “Hello, world” |
| Integers | An integer is a whole number that can be positive or negative. Integers can be used in arithmetic operations like addition, subtraction, multiplication, and division. For example, $x = 10 + 5 would assign the value 15 to the variable $x |
| Booleans | A boolean is a value that is either true or false. Booleans can be used in conditional statements and loops to control program flow. For example, if ($x -eq 10) { "x is equal to 10" } would output the message “x is equal to 10” if the variable $x has the value 10 |
| Arrays | An array is a collection of values that can be accessed using an index. Arrays can be created using the @() operator, and elements can be added or removed using methods like Add() and Remove(). For example, $myArray = @(1, 2, 3) would create an array with three elements |
| Hashtables | A hashtable is a collection of key-value pairs that can be accessed using the key. Hashtables can be created using the @{} operator, and values can be added or removed using methods like Add() and Remove(). For example, $myHash = @{ Name = "John"; Age = 30 } would create a hashtable with two keys, “Name” and “Age” |
| Objects | An object is a complex data type that contains properties and methods. Objects can be created using the New-Object cmdlet, and properties can be accessed using dot notation. For example, $myObject = New-Object -TypeName PSObject -Property @{ Name = "John"; Age = 30 } would create an object with two properties, “Name” and “Age”. The value of the “Name” property could be accessed using $myObject.Name |
3.3 Variables and Operators
Variables and operators are essential components of any programming language, including PowerShell. Here is a brief overview of variables and operators in PowerShell:
3.3.1 Variables
In PowerShell, variables are used to store data that can be used and manipulated in scripts and commands.
Variables are defined using the $ symbol followed by the variable name. For example:
$myVariable = "Hello, world!"
would assign the string “Hello, world!” to the variable $myVariable.
Variables can be used in commands and expressions by enclosing them in curly braces {}. For example:
Write-Host "The value of my variable is: $($myVariable)"
would output the message “The value of my variable is: Hello, world!”.
3.3.2 Operators
Operators are used to perform mathematical and logical operations on values and variables.
| Operators | Description |
| + | addition |
| – | subtraction |
| * | multiplication |
| / | division |
| % | modulus |
| -eq | equal to |
| -ne | not equal to |
| -lt | less than |
| -gt | greater than |
| -le | less than or equal to |
| -ge | greater than or equal to |
| -and | logical and |
| -or | logical or |
| -not | logical not |
Examples:
$x = 10 + 5assigns the value 15 to the variable$x.if ($x -eq 15) { Write-Host "x is equal to 15" }would output the message “x is equal to 15” if the variable$xhas the value 15.$y = $x * 2assigns the value 30 to the variable$y.if ($x -gt 5 -and $y -lt 40) { Write-Host "Both conditions are true" }would output the message “Both conditions are true” if the variable$xhas a value greater than 5 and the variable$yhas a value less than 40.
Note that PowerShell also supports a variety of other operators and types, such as bitwise operators, regular expression operators, and arrays. The examples above are just a small sampling of what is possible with variables and operators in PowerShell.
3.3.3 Bitwise Operators
In PowerShell, bitwise operators are used to manipulate binary values at the bit level. Here are the bitwise operators available in PowerShell:
| Operator | Description |
| -bnot | Flips all bits in the input value |
| -bor | Sets each bit in the result to 1 if either or both corresponding bits in the input values are 1 |
| -bxor | Sets each bit in the result to 1 if only one of the corresponding bits in the input values is 1 |
| -band | Sets each bit in the result to 1 if both corresponding bits in the input values are 1 |
| -shl | Shifts the bits of the input value to the left by the specified number of positions |
| -shr | Shifts the bits of the input value to the right by the specified number of positions |
Here’s an example of using bitwise operators in PowerShell:
$a = 0b0110
$b = 0b1010
# Bitwise NOT
$c = -bnot $a
Write-Host "Bitwise NOT: $($c.ToString('X'))" # Output: FFFF FFF9
# Bitwise OR
$c = $a -bor $b
Write-Host "Bitwise OR: $($c.ToString('X'))" # Output: 1E
# Bitwise XOR
$c = $a -bxor $b
Write-Host "Bitwise XOR: $($c.ToString('X'))" # Output: 14
# Bitwise AND
$c = $a -band $b
Write-Host "Bitwise AND: $($c.ToString('X'))" # Output: 2
# Shift left
$c = $a -shl 1
Write-Host "Shift left: $($c.ToString('X'))" # Output: C
# Shift right
$c = $b -shr 1
Write-Host "Shift right: $($c.ToString('X'))" # Output: 5
3.4 Wildcards
In PowerShell, wildcards are characters that allow you to perform pattern matching when working with strings or paths. They are used with various cmdlets and operators to search, filter, and replace text.
Here are some commonly used wildcards in PowerShell:
| Wildcard | Description |
| * | Matches zero or more characters in a string or path. For example, Get-ChildItem C:\Windows\* returns all files and folders in the C:\Windows directory |
| ? | Matches any single character in a string or path. For example, Get-ChildItem C:\Windows\System32\?calc.exe returns all versions of the calc.exe file in the C:\Windows\System32 directory |
| [ ] | Matches any single character within the specified range or set. For example, Get-ChildItem C:\Windows\System32\[abc]* returns all files and folders in the C:\Windows\System32 directory that begin with the letters “a”, “b”, or “c” |
| – | Specifies a range of characters within [ ]. For example, Get-ChildItem C:\Windows\System32\[a-z]* returns all files and folders in the C:\Windows\System32 directory that begin with any lowercase letter |
| { } | Specifies a set of alternative characters. For example, Get-ChildItem C:\Windows\{*.exe,*.dll} returns all files in the C:\Windows directory that have either a .exe or .dll extension |
Here are some cmdlets and operators that support wildcards:
| cmdlet | Description |
| Get-ChildItem | Allows you to search for files and folders using wildcards |
| Select-String | Allows you to search for text in a file or string using wildcards |
| -like -notlike | Allows you to filter strings using wildcards |
| -match -notmatch | Allows you to search for patterns in a string using regular expressions |
Here are some examples of using wildcards in PowerShell:
# Find all files with "log" in their name in the C:\Windows\Logs directory
Get-ChildItem C:\Windows\Logs\*log*
# Find all files with a ".txt" extension in the C:\Users\Public directory
Get-ChildItem C:\Users\Public\*.txt
# Search for the word "error" in all files with a ".log" extension in the C:\Windows\Logs directory
Get-ChildItem C:\Windows\Logs\*.log | Select-String "error"
# Filter all processes whose name begins with "w" using the -like operator
Get-Process | Where-Object { $_.Name -like "w*" }
# Search for all strings in an array that match a pattern using the -match operator
$strings = "apple", "banana", "cherry"
$strings -match "a"
3.5 Conditional Statements
Conditional statements are an important part of any programming language, and PowerShell is no exception.
3.5.1 If-Else statements
If-Else statements allow you to execute different blocks of code based on whether a certain condition is true or false.
The basic syntax for an If-Else statement is as follows:
if (condition) {
# Code to execute if condition is true
} else {
# Code to execute if condition is false
}
The if keyword is followed by the condition to check in parentheses, and the code to execute if the condition is true is enclosed in curly braces {}.
If the condition is false, the code to execute in the else block is executed instead.
You can also chain multiple conditions together using the elseif keyword:
if (condition1) {
# Code to execute if condition1 is true
} elseif (condition2) {
# Code to execute if condition2 is true
} else {
# Code to execute if neither condition1 nor condition2 is true
}
You can also use the -and and -or operators to combine conditions together:
if (condition1 -and condition2) {
# Code to execute if both condition1 and condition2 are true
}
if (condition1 -or condition2) {
# Code to execute if either condition1 or condition2 is true
}
3.5.2 Ternary Operator
In PowerShell, the ternary operator allows you to perform a simple comparison and execute one of two expressions based on the result.
Here’s an example of using the ternary operator in PowerShell:
$number = 10
$result = if ($number -gt 5) { "Greater than 5." } else { "Less than or equal to 5." }
# Using ternary operator instead
$result = $number -gt 5 ? "Greater than 5." : "Less than or equal to 5."
Write-Host $result
Note that the ternary operator is useful for simple comparisons and expressions, but can quickly become unwieldy for more complex scenarios. In those cases, it’s better to use an if statement for clarity and readability.
3.5.3 Switch
In PowerShell, switch statements are used to compare a single value against a set of possible values and perform different actions based on the match. Here is the basic syntax for a switch statement:
switch -exact ($value) {
<value1> { <action1> }
<value2> { <action2> }
<value3> { <action3> }
default { <default-action> }
}
Switch statements can also be used with regular expressions or wildcards to match against patterns. To use a regular expression, use the -regex parameter instead of -exact. To use a wildcard pattern, use the -wildcard parameter instead of -exact.
$name = "John Doe"
switch -wildcard ($name) {
"*Doe" { Write-Host "The name ends with Doe." }
"John*" { Write-Host "The name starts with John." }
"*D*" { Write-Host "The name contains the letter D." }
default { Write-Host "No match found." }
}
3.6 Loops
Loops are an essential part of any programming language, and PowerShell provides several types of loops for repetitive operations. Here is an overview of the For, ForEach, and While loops in PowerShell:
3.6.1 For Loop
The For loop is a classic loop that allows you to iterate over a range of values a specific number of times.
The basic syntax for a For loop is as follows:
for ($i = 0; $i -lt 10; $i++) {
# Code to execute for each iteration
}
The first statement initializes a counter variable $i to 0, the second statement checks if the counter is less than 10, and the third statement increments the counter by 1 after each iteration.
The code to execute for each iteration is enclosed in curly braces {}.
3.6.2 ForEach Loop
The ForEach loop allows you to iterate over a collection of items, such as an array or a list.
The basic syntax for a ForEach loop is as follows:
foreach ($item in $collection) {
# Code to execute for each item in the collection
}
The $item variable is assigned each item in the collection in turn, and the code to execute for each item is enclosed in curly braces {}.
3.6.3 While Loop
The While loop allows you to repeatedly execute a block of code while a certain condition is true.
The basic syntax for a While loop is as follows:
while (condition) {
# Code to execute while condition is true
}
The code to execute is enclosed in curly braces {}, and the condition is checked at the beginning of each iteration.
Examples:
for ($i = 0; $i -lt 10; $i++) { Write-Host $i }would output the numbers 0 through 9, one per line.$colors = @("red", "green", "blue") ; foreach ($color in $colors) { Write-Host $color }would output the strings “red”, “green”, and “blue”, one per line.$i = 0 ; while ($i -lt 10) { Write-Host $i ; $i++ }would output the numbers 0 through 9, one per line.
3.7 Data Structures
Arrays and Hashtables are two important data structures in PowerShell that allow you to store and manipulate collections of values. Here is an overview of Arrays and Hashtables in PowerShell:
3.7.1 Arrays
An array is a collection of items of the same data type, such as strings or integers.
In PowerShell, you can create an array by enclosing a comma-separated list of values in parentheses ().
You can access individual items in an array by their index, which starts at 0. For example:
$array[0]
would return the first item in the array.
You can add items to an array using the += operator. For example:
$array += "new item"
would add the string “new item” to the end of the array.
Example:
# Create an array of strings
$colors = ("red", "green", "blue")
# Access individual items in the array
Write-Host $colors[0] # Output: red
# Add a new item to the end of the array
$colors += "yellow"
Write-Host $colors # Output: red green blue yellow
3.7.2 Hashtables
A hashtable is a collection of key-value pairs, where each key is unique and maps to a specific value.
In PowerShell, you can create a hashtable using the @{} notation, with each key-value pair separated by a semicolon ;.
You can access the value for a specific key using the $hashtable[key] notation. For example:
$hashtable["key1"]
would return the value associated with the key “key1”.
You can add a new key-value pair to a hashtable using the $hashtable[key] = value notation.
Example:
# Create a hashtable of key-value pairs
$ages = @{
"John" = 30
"Jane" = 25
}
# Access the value for a specific key
Write-Host $ages["John"] # Output: 30
# Add a new key-value pair
$ages["Bob"] = 40
Write-Host $ages # Output: {John=30; Jane=25; Bob=40}
Note that PowerShell also supports other types of collections, such as Lists and Queues, which may be useful in specific situations. However, Arrays and Hashtables are the most commonly used data structures in PowerShell scripts.
3.7.3 Lists
A list is a collection of items that can be of any type. In PowerShell, you can create a list using the @() notation. Here’s an example:
$list = @(1, 2, 3, "four", "five")
3.7.3.1 Adding Elements to a List
You can add elements to a list using the += operator. Here’s an example:
$list = @() $list += 1 $list += 2, 3, 4 $list += "five"
3.7.3.2 Accessing Elements of a List
You can access elements of a list using the [] operator. Here’s an example:
$list = @(1, 2, 3, "four", "five") $list[0] # returns the element at index 0 $list[-1] # returns the last element of the list
3.7.3.3 Slicing an Array
You can extract a slice of an array using the .. operator. Here’s an example:
$list = @(1, 2, 3, "four", "five") $slice = $list[1..3] # returns the elements at index 1, 2, and 3
3.7.3.4 Removing Elements from a List
You can remove elements from a list using the Remove() method. Here’s an example:
$list = @(1, 2, 3, "four", "five") $list.Remove(2) # removes the element at index 2
3.8 Regular Expressions
Regular Expressions (regex or regexp) is a powerful tool used for pattern matching and text manipulation. In PowerShell, you can use regular expressions with a variety of cmdlets and operators to perform advanced text processing tasks. Here’s an overview of how to use regular expressions in PowerShell:
Select-String : Is used to search for patterns in strings or files using regular expressions. It returns the matching lines and the patterns found in those lines.
# Search for the pattern "error" in a file using regular expressions Get-Content C:\log.txt | Select-String -Pattern "error"
-match : Is used to check if a string matches a regular expression pattern. It returns a Boolean value.
# Check if a string matches a regular expression pattern
if ($string -match "pattern") {
# do something
}
-replace : Is used to replace text that matches a regular expression pattern with a new string.
# Replace text that matches a regular expression pattern $string -replace "pattern", "new string"
Regular expression patterns can include special characters and metacharacters to match specific types of characters or patterns. For example, the . metacharacter matches any single character, while * matches zero or more occurrences of the preceding character or group.
# Use a regular expression pattern to match an IP address
if ($string -match "\d{1,3}\.\d{1,3}\.\d{1,3}\.\d{1,3}") {
# do something
}
PowerShell also includes a number of regular expression operators and flags that can be used to modify how regular expressions are matched. For example, the -regex operator can be used to perform case-insensitive matching, while the -split operator can be used to split a string into an array using a regular expression pattern as the delimiter.
# Perform a case-insensitive match using regular expressions
if ($string -iregex "pattern") {
# do something
}
# Split a string into an array using a regular expression pattern as the delimiter
$array = $string -split "\s+"
3.9 Error Handling
In PowerShell, you can use the Try-Catch statement to handle errors that might occur during script execution. The Try block contains the code that might throw an error, while the Catch block contains the code that is executed if an error occurs.
Here’s an example of using Try-Catch statement in PowerShell:
try {
# Code that might throw an error
Get-ChildItem -Path "C:\Some\Path\That\Does\Not\Exist"
}
catch {
# Code that handles the error
Write-Host "An error occurred: $($_.Exception.Message)"
}
You can also use the Finally block to specify code that will always be executed, regardless of whether an error occurs. This can be useful for tasks such as cleaning up resources or logging errors.
Here’s an example of using Try-Catch-Finally statement in PowerShell:
try {
# Code that might throw an error
$file = Get-Content "C:\Some\File\That\Does\Not\Exist"
}
catch {
# Code that handles the error
Write-Host "An error occurred: $($_.Exception.Message)"
}
finally {
# Code that is always executed
Remove-Item -Path "C:\Some\Temp\File.txt" -Force
}
3.10 Debugging
In PowerShell, you can use several methods to debug your scripts, including:
- Debugging with the PowerShell ISE : If you are using the PowerShell ISE, you can use the built-in debugging features to step through your code, set breakpoints, and inspect variables. To enable debugging, click on the Debug menu, and select Start Debugging or press F5.
- Debugging with Visual Studio Code : If you are using Visual Studio Code, you can use the PowerShell extension to debug your scripts. To enable debugging, add a breakpoint to your code by clicking on the line number, then press F5 to start debugging.
- Adding Write-Debug statements : You can add
Write-Debugstatements to your code to output debug information. These statements will only be displayed if you run your script with the-Debugparameter. - Using the Set-PSDebug cmdlet : You can use the
Set-PSDebugcmdlet to enable or disable debug mode. When debug mode is enabled, PowerShell will display additional debug information, such as the current line of code and the values of variables.
Here’s an example of using Write-Debug statements to debug a script:
function Test-Debug {
Write-Debug "Starting function"
$var1 = "Hello"
Write-Debug "Var1 value: $var1"
$var2 = "World"
Write-Debug "Var2 value: $var2"
$result = "$var1 $var2"
Write-Debug "Result value: $result"
return $result
}
Write-Debug "Starting script"
$result = Test-Debug
Write-Host "Result: $result"
The Starting script statement is also a Write-Debug statement, but since debug mode is not enabled, it will not be displayed. To run the script in debug mode, run it with the -Debug parameter:
.\MyScript.ps1 -Debug
When run in debug mode, the script will output the Write-Debug statements, as well as additional debug information.