Dockerizing Spring Boot Application
Docker here, Docker there, I see Dockers everywhere
In this post I will describe process of migrating Spring Boot application to Docker. We will start with modifying build file, then we will create Dockerfile so it could be run locally. Finally we will publish our image in DockerHub.
Introduction
A few months ago I have started new personal project called JVM Bloggers with a goal to help Polish programmers with spreading news about their new blog posts. Initially this Spring Boot application was hosted on my local machine, then I have migrated it to free account on Heroku.
And for first weeks I was satisfied: application didn’t have to be online 24/7 so sleeping for 8 hours per day (limitation of free Heroku account) was not a big problem, 500 MB memory cap didn’t limit me too. But as JVM Bloggers grown I started to encounter strange issues with memory usage: application started to consume 500-550MB and it was very difficult to find a source of this behaviour. I even left application running on my local machine with a profiler attached but still didn’t find anything suspicious.
Memory footprint problems became irritating as I had to monitor application and restart it every 1-2 days and due to Heroku nature I could not simply ssh to the server and debug or attach profiler to running process. It became clear that if I am going to add more features to JVM Bloggers I have to migrate it to something more flexible – a Linux machine with Docker.
Docker
Nowadays Docker is a very popular topic among many developers, especially in projects migrating to microservices architecture. But the most interesting feature from my problem’s perspective is the ability to create a standarised image of my application and run it in a different environments without worrying about differences. One image can be deployed either locally or on almost any Linux machine so with Docker I would be able to test my app locally, deploy it on AWS or somewhere else without much hassle.
Migration
First we have to add some new dependencies and tasks to our build.gradle script:
buildscript {
// ...
dependencies {
// ...
classpath('se.transmode.gradle:gradle-docker:1.2')
}
}
// ...
group = 'tdziurko' // this will be my login at DockerHub (more about it later in this post)
task buildDocker(type: Docker, dependsOn: build) { // this task will build our Docker image
push = true
applicationName = jar.baseName
dockerfile = file('src/main/docker/Dockerfile')
doFirst {
copy {
from jar
into stageDir
}
}
}In the line 17 we have specified location of our Dockerfile so now it is time to create one there.
Creating Dockerfile
Dockerfile is a configuration file that specifies how to create our Docker image that we can deploy later on.
FROM java:8 MAINTAINER email@example.com VOLUME /tmp EXPOSE 8080 ENV USER_NAME blogger ENV APP_HOME /home/$USER_NAME/app RUN useradd -ms /bin/bash $USER_NAME RUN mkdir $APP_HOME ADD jvm-bloggers-0.5.0.jar $APP_HOME/jvm-bloggers.jar RUN chown $USER_NAME $APP_HOME/jvm-bloggers.jar USER $USER_NAME WORKDIR $APP_HOME RUN bash -c 'touch jvm-bloggers.jar' ENTRYPOINT ["java","-Djava.security.egd=file:/dev/./urandom","-jar","jvm-bloggers.jar"]
So let me explain this file step by step:
- FROM java:8: our base image, it’s something like extend keyword in Java. Here we want to base on the image with Java 8 installed
- VOLUME /tmp: mounted directory where our application could write something to disk
- EXPOSE 8080: port number our app will be started, it will be available from the outside of the Docker container
- ENV USER_NAME blogger: helper variable with a user name we will use to run our application
- ENV APP_HOME /home/$USER_NAME/app: next helper variable with directory where our app will be located
- RUN useradd -ms /bin/bash $USER_NAME: create user with a name defined in $USER_NAME
- RUN mkdir $APP_HOME: create app directory
- ADD jvm-bloggers-0.5.0.jar $APP_HOME/jvm-bloggers.jar: add fat-jar to our image and put it in $APP_HOME
- RUN chown $USER_NAME $APP_HOME/jvm-bloggers.jar: all previous commands were executed as ROOT so we need to change owner of our jar file to $USER_NAME. Generally using ROOT in Docker is considered as wrong approach because of the security.
- USER $USER_NAME; WORKDIR $APP_HOME: change user and working directory to ones we want to use to run our application
- RUN bash -c ‘touch jvm-bloggers.jar’: touch our file so it has modification time
- ENTRYPOINT [“java”,“-Djava.security.egd=file:/dev/./urandom”,“-jar”,“jvm-bloggers.jar”]: execute our fat-jar (urandom is for Tomcat source of entropy)
Running Docker image locally
Now we have everything ready to build and launch our Docker image.
./gradlew clean build buildDocker
Response:
:buildDocker FAILED FAILURE: Build failed with an exception. * What went wrong: Execution failed for task ':buildDocker'. > Docker execution failed Command line [docker push tdziurko/jvm-bloggers:latest] returned: unauthorized: access to the requested resource is not authorized
Task buildDocker failed because you don’t have account on DockerHub or you are not logged there. but if you check local images
docker images
You will see that our image with tag latest is ready to use:
REPOSITORY TAG IMAGE ID CREATED VIRTUAL SIZE tdziurko/jvm-bloggers latest a09f884c5aa9 11 minutes ago 785.6 MB
So we can run it in a docker container with the following command:
docker run -p 8080:8080 --add-host=database:<your_local_db_host> -e jasypt.encryptor.password="<secretPassword>" -e spring.profiles.active="dev" tdziurko/jvm-bloggers:latest
Again, some fragments need more detailed explanation:
- —add-host=database:<your_local_db_host>: adds address to /etc/hosts in the container, database var should be the address of our database, e.g. 192.168.0.101
- -e jasypt.encryptor.password=“”: Jasypt password to decrypt some values from *.properties files, -e adds it as env variable to the container
- -e spring.profiles.active=“dev”: Spring Boot profile. dev is one used to run application locally
After a few seconds you should see that our application started and it is running in the Docker container.
Publishing to DockerHub
Having a Docker image available locally is ok as long as you plan to play with it only on your own computer, but because we are aiming to AWS deployment we need to publish our image to DockerHub, so it is accessible from any Linux machine.
First need to create account there (tdziurko in my case) and login using Docker client so we could publish it.
$ docker login Username: tdziurko Password: Email: tomek@example.com WARNING: login credentials saved in /Users/tomek/.docker/config.json Login Succeeded
Now we can rebuild our application to push image to DockerHub:
./gradlew clean build buildDocker
After a few minutes we will see a message BUILD SUCCESSFUL and if you visit your DockerHub public profile page you should see something similar:
which means that our Docker image with application is there waiting for deploy to AWS EC2 machine. But this is a material for another blog post :)
Summary
In a few steps I have described how to add Docker capabilities to your Java project, how to configure your image and publish it in DockerHub. Whole process is not very complicated and let us prepare application to deployment on every Linux machine or server supporting Docker.
| Reference: | Dockerizing Spring Boot Application from our JCG partner Tomasz Dziurko at the Code Hard Go Pro blog. |

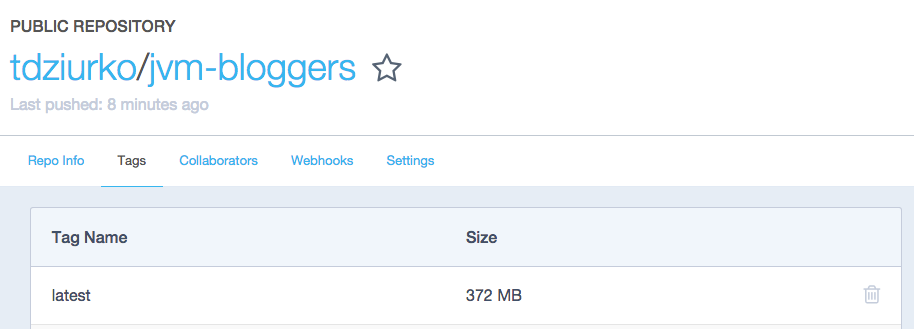








“RUN bash -c ‘touch jvm-bloggers.jar’” why is this needed?