Android Studio Tutorial: Getting started with the new Android IDE
In May 15th, during Google’s I/O developer conference, a new developer suite called Android Studio was announced. It is a very powerful IDE based on the famous IntelliJ IDE. Android Studio offers a lot more options for Android Developers on top of InteliJ’s fantastic features and deep code analysis. And it seems that it is aimed to the Android Professionals that want to make the process much faster and be more productive in general.
In this example we are going to see how to install Android Studio, as well as creating and Launching a new Android Project with it.
1. Download and Install Android Studio
Android Studio comes with everything you need in order to start developing Android Applications instantly. If you already have Android SDK Manager and Android Virtual Devices (AVD) already installed, that’s fine; it will work with those, no problem whatsoever.
Go to the home page of Android project to download the Bundle for your platform:
http://developer.android.com/sdk/installing/studio.html
The Installer will install Android Studio 0.1.1, and you can update it later from inside the application.
When the download is finished, launch the installer:
And specify the installation folder:
When the installation is finished check the option to Start Android Studio and click Finish:
2. Create a new Android Project
When Android Studio launches it will prompt you if you want to import settings from a previous installations ( I guess that this would apply for previous installation of IntelliJ with or without the Android Bundle …).
After that step, you will find yourself in Android Studio Quick Start Window. You can specify many settings and configuration options from there, but let’s go ahead and select “New Project”:
Then you have to specify the Project Name, the main Package Name, as well as the target platforms and also the Theme of the application. You can also choose to create a new Activity and select a custom Launcher Icon:
Then you can select and customize your Launcher Icon:
Now you can create a new blank Activity for your project.
You have to specify a Name for the activity and the corresponding Layout XML file Name.
All the above should seem familiar, if you’re using Eclipse IDE for Android Development.
4. Run the Application
After clicking finish you will find yourself in the IDE. This is how it looks like:
Now you can select Help -> Check For Updates to update Android Studio to the latest available version.
You can go ahead and click the Run Button to run your application. You will be prompt to choose the device you want to install your Application to. I have already installed AVDs in my system so I can work with those. This should come really handy when you have multiple real devices connected to your system and you want to install and run the applications on them as well:
5. Live layout Editing
One of the most impressive characteristics (at first glance …)of this IDE is the new live layout editing where you can preview your user interface in a number of real devices , both smartphones and tablets, on the fly as you are editing the code. You can also choose to preview your code in different orientations. It looks and works great:
6. Video
This is a video with a small preview of Android Studio’s numerous features:
7. Download the Android Studio Project
Download the Android Studio Project of this tutorial: HelloAndroidStudioProject.zip
8. Conclusion
This was just an introduction to Android Studio that will get you up and running with Android Studio. I’m sure that there are tons of features to explore. Hope you are excited with Android Studio!

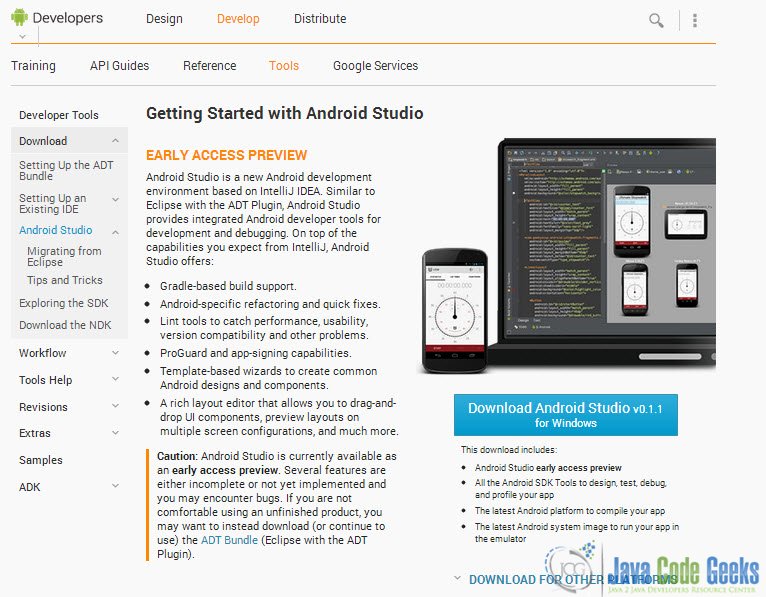
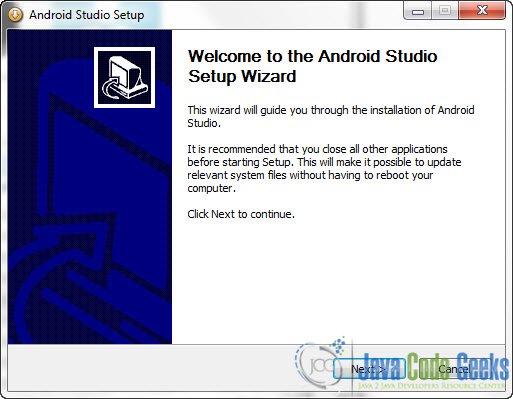
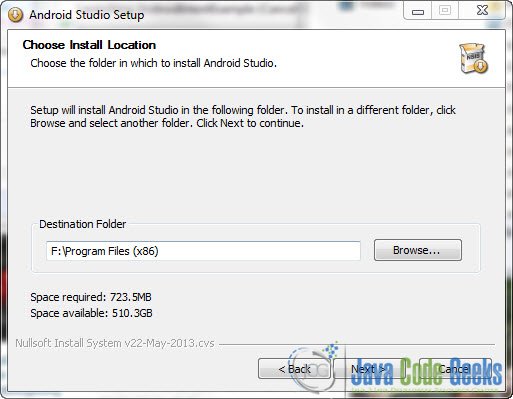
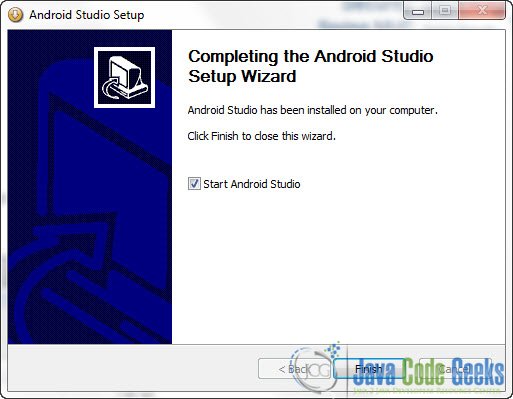
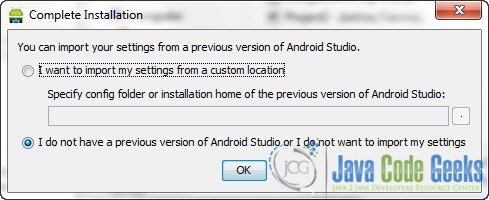
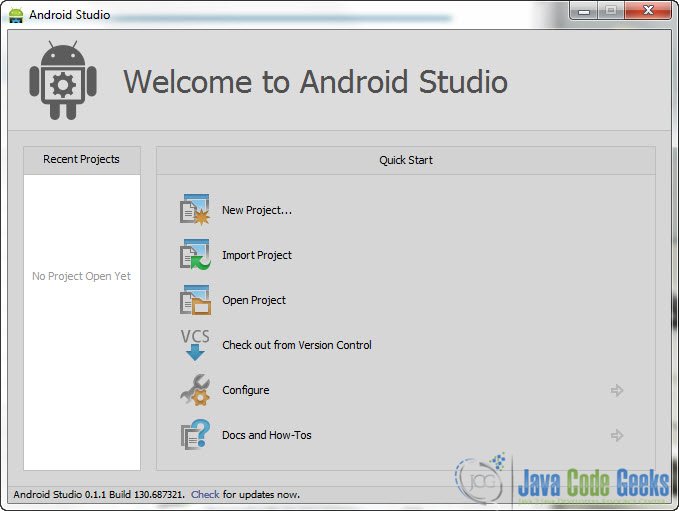
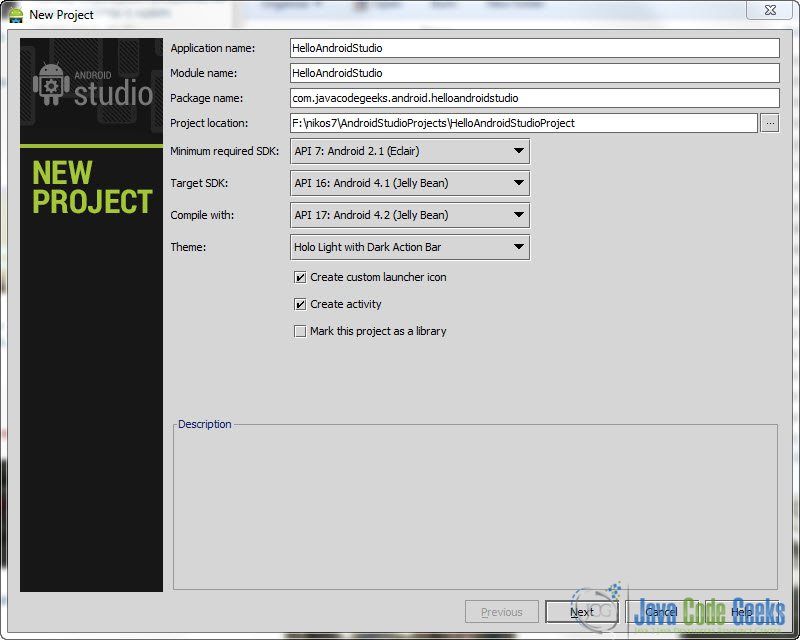
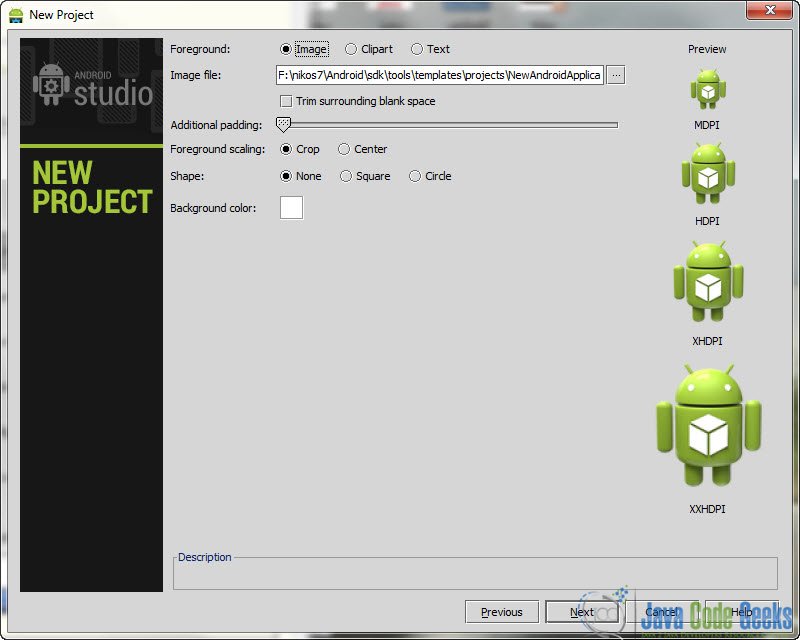
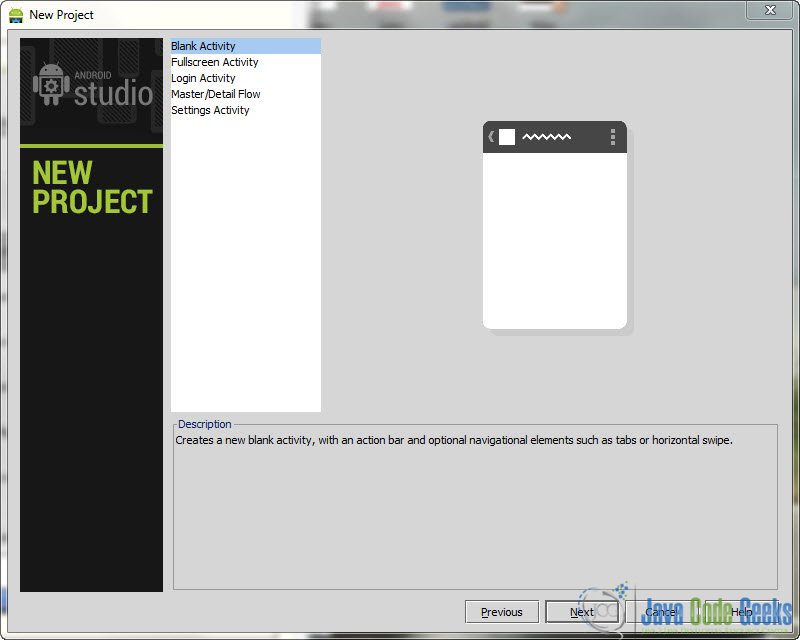
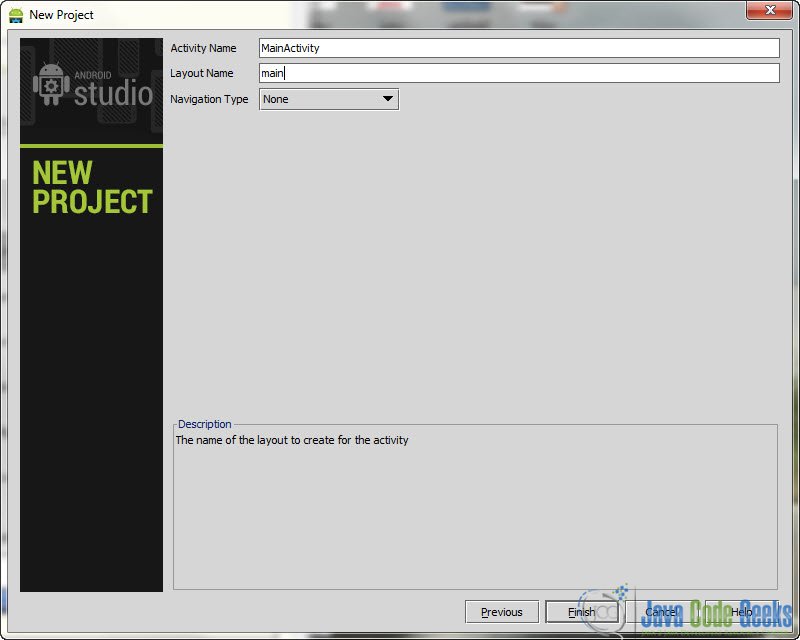
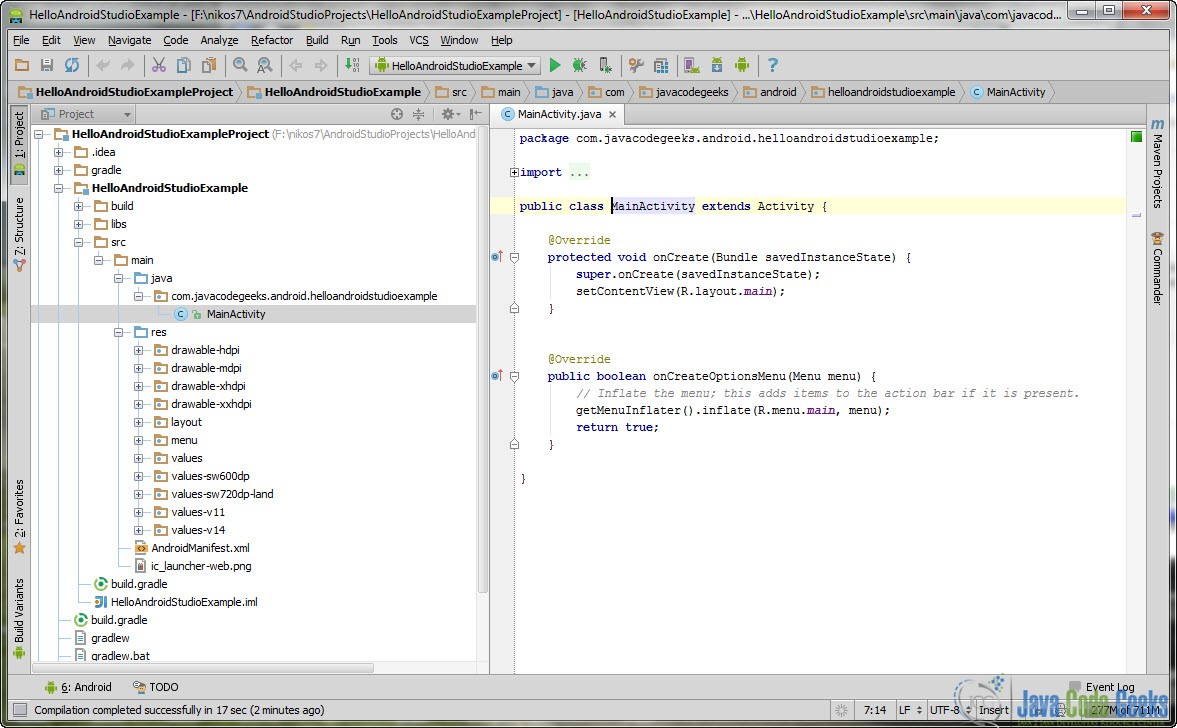
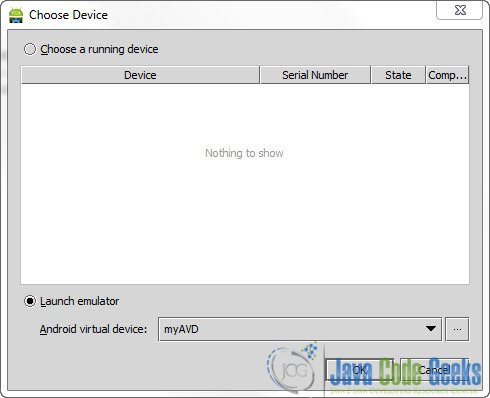



Great! thanks it helped me alot
I tried moving your sample project into the project directory and opening it. I could not build because of the following error: org.gradle.tooling.GradleConnectionException: Could not execute build using Gradle distribution ‘http://services.gradle.org/distributions/gradle-1.6-bin.zip’.: Could not execute build using Gradle distribution ‘http://services.gradle.org/distributions/gradle-1.6-bin.zip’.
This was with the latest version of the IDE.
Same here, the latest version 0.32 or 0.34 I got the same behavior
Hi every one..! for my project i have to develop an android app for this i have to learn the basics of android studio ..for this i have downloaded the android studio from this link https://developer.android.com/sdk/installing/studio.html and also downloaded and installed the JDK .. i have started building my new project and i was facing problem in creating new virtual machine ..in target i wont be able to get the option for android 4.4.2 API level 19 and in CPU/ABI i dont get the option of ARM armeabi-v7a… i thought this problem is due to sdk which i havn’t installed… Read more »
Beginners for Android Studio,
http://androidstudiobeginning.blogspot.in/
The danger of such online explanations is the maintenance. What is explained above, is not conform the current state of AS. At the time of writing this arcticle (now almost 2 years ago), AS was by far not yet what it is today. So, someone new to AS reading the above article, might have a complete wrong impression of the AS features currently available. Therefore, updates are important and so should the article be updated to the current state of AS. Only then, such articles will keep their value and will always be useful to others, no matter when they… Read more »
Thanks, great introduction.